A parent guide to smartphones and tablets
Getting a new smartphone or tablet is always an exciting moment, particularly if it's your child's first ever device.
But before beginning this journey, it’s worth spending time exploring and setting up any parental controls and security settings available – as well as familiarising yourself with the device’s wider functionalities. Read our detailed guide on what to consider before buying a new device here, as well as our advice on how best to get rid of your old bits of tech.
Here’s our guide to the key parental controls on some of the most popular devices and how to install them.
Apple devices
The iPhone and iPad are perhaps the best-known type of smartphone and tablet available – and often at the more expensive end of the spectrum too. However, they are popular for a reason, with plenty of exciting and innovative accessories available.
IPads can appear more cost-effective as a shared family device if your family already have iPhones. You can use iMessage and FaceTime to talk to friends and family members on an iPad – which can be an added bonus if you don’t think your child is ready for their own smartphone.
IPhones and iPads have a simple set-up to manage what a child can do on them. You can set controls via the device and protect these settings via a PIN code, so that only you can change them. Here’s what you need to know.
Managing via device
Apple’s parental controls are extensive and easy to set up. You can block or restrict specific apps, filter explicit content, prevent purchases and downloads and manage screen time.
To set restrictions on the content your child can access, go to Settings > Content & Privacy Restrictions. Enter your passcode, then set Content & Privacy Restrictions to ‘on’. Here, you can restrict music, videos, podcasts, movies, TV shows, books and apps not appropriate for your child, based on age ratings.
From here you can also manage iTunes and App Store purchases – for instance preventing your child from downloading or deleting apps or making in-app purchases. Options include blocking apps and purchases entirely or requiring a password.
You can also manage built-in apps and features, such as email. Turning these off will make them disappear.
Manage web content via Content & Privacy Restrictions > Web Content, and select approved, blocked lists or blocking all adult content. Siri, Apple’s voice-activated digital assistant, can also be blocked from sharing inappropriate content.
In Content & Privacy Restrictions > Privacy, you can limit features such as location services and sharing and Bluetooth sharing – and block apps from accessing contacts and calendars.
To manage screen time, go to Settings > Screen Time > ‘This is My Child’s device’. You can then set a screen time passcode to prevent other family members changing the settings you put in place.
The Screen Time menu (Settings > Screen Time) also gives you a variety of more tailored options. You can set Downtime – set hours where the majority of the tablet’s apps and functions are not accessible. You can also set time limits for specific apps and methods of communication (such as phone, Facetime, message and iCloud contacts), and select who can contact your child during downtime, by choosing ‘Specific Contacts’.
Family Sharing
Apple offers the option to set up Family Sharing to create and tailor settings for up to six family members. Once you create your family group and Apple IDs for your child or children, you’ll be able to set individual permissions and approve transactions or downloads remotely. Go to Settings, tap on your name and scroll down to Family Sharing to set this up.
Bear in mind that if you decide to turn on Purchase Sharing, you’re agreeing to pay for purchases initiated by any of the members of the family group using the card details saved to your account. This could make it easy for your children to make in-game or in-app purchases without you being aware (at least until the bill arrives) – so we recommend disabling this option.
Android Devices
Google’s Android operating systems are used on most non-Apple smartphones and tablets, including those from Samsung, Sony, Huawei, Motorola and Google’s own Pixel range of phones and Chromebook laptops.
When setting these devices up for children, you need to create a Google account for them, via the Google Family Link App, their device or a web browser. You can then access parental controls.
If you are sharing the device as a family, you can set up multiple user profiles with their own tailored settings. This can be very handy if you have children of different ages. To do this, go to Settings > Users & Accounts > New User. On a tablet, you will then be asked to select whether you want this new profile to have restrictions (i.e. parental controls). Then enter the Google account email and password for the new user.
Managing via device
To access apps and games, your child will need to link their Google account to a Play Store account. You can then set parental controls.
In the top left-hand corner, tap Menus > Settings > Parental Controls. Turn the Parental Controls on and then create a PIN code.
Tap the type of content you want to filter (for example, Apps & Games). You are then given a list of options of different age ranges, from Everyone (the most restrictive, family-friendly options), to 10+, Teen, Mature 17+, Adults Only 18+, up to Unrestricted. Other restriction options include Movies, TV, Books, and Music.
Managing via app
You can use the Google Family Link app (iOS, Android) to manage content access. Download the app and set up your account and that of your child.
Once you’ve done that, go to your child’s account and click Manage Settings > Google Assistant > Add your child to new devices. Follow the set-up instructions.
In the app, you can manage access, such as turning off third-party apps, purchases (‘Pay with your assistant’) and YouTube.
You can also manage screen time through the Family Link app. This includes setting daily limits, maximum time on individual apps, bedtimes and bonus minutes.
Amazon Kindle Fire
A Kindle Fire tablet from Amazon is a popular first device. As well as its eye-catching design and durable, colourful casing, the individual child profiles and wide-ranging parental controls make it a great entry point into tablet ownership.
Parental controls
The parental controls give you the option to block access to the tablet’s web browser, email, contact, calendars, and camera. You can also control in-app spending by linking it to your own Amazon account and adding password-protection to purchases.
To start setting up parental controls, make sure you’ve created your own parent profile and use this to sign in. Then navigate to Settings > Parental controls, slide to toggle these to “on”, and enter your password.
You can also set screen-time limits and tailor these for weekends and weekdays. Go to Settings > Parental Controls > Set Restricted Access and you’ll be able to select time periods when the tablet will become inaccessible without your parent password.
One helpful feature is the ability to create up to four individual child profiles – very handy if you have children of different ages who are going to be sharing the device. Go to Settings > Profiles & Family Library and tap Add a Child Profile. There is also a Teen Profile option, recommended for children aged nine and older.
Once you have created the profile, you can choose the apps, games, books, and videos from your content library that you want to allow them to access.
What else should you consider?
Safe device use
Setting parental controls on the device is really only the start. You also want to consider what your child will be using the device for.
From gaming to social media, our guide features lots of advice on functionality, security settings and screen time and wellbeing which will all help to keep your child safe while using their new device.
Phone Tariffs
If your child is getting their first smartphone, you’ll need to think about how it will be paid for. Pay-as-you-go tariffs are a good choice to keep track of costs. If you’re happy for your child’s phone to be connected to a contract then choose one that caps the amount of data used (or get one with unlimited data) and, hopefully, you won’t get a huge bill from your child’s internet use!
Phone Handsets
Despite what they may say, your child may not really need the latest £1,000 iPhone handset. There are some really good budget phones on the market that have great screen size, resolution and cameras. Have a look on leading money saving websites for recommended handsets within your budget and check out providers like Tesco or id mobile for good deals on handsets in contract or SIM-only deals.
Listen to Parent Zone's podcast, Tech Shock.
But... trust your parenting instincts!
Remember: parental controls are useful – but only where they are reinforcing your parenting decisions. Even if you are happy with whichever set-up you feel is right, it is equally – if not more – important to stay involved in your child's digital world going forward. Maintaining an open and engaged dialogue around tech will help you understand what they are doing, be more able to spot if there are any issues, and also help them to feel they can come to you if they do have a problem. You can find out more about raising digitally resilient children here.
Spot something that doesn't look quite right? You can email librarian@parentzone.org.uk to submit comments and feedback.
This article was last updated on 13/09/22.

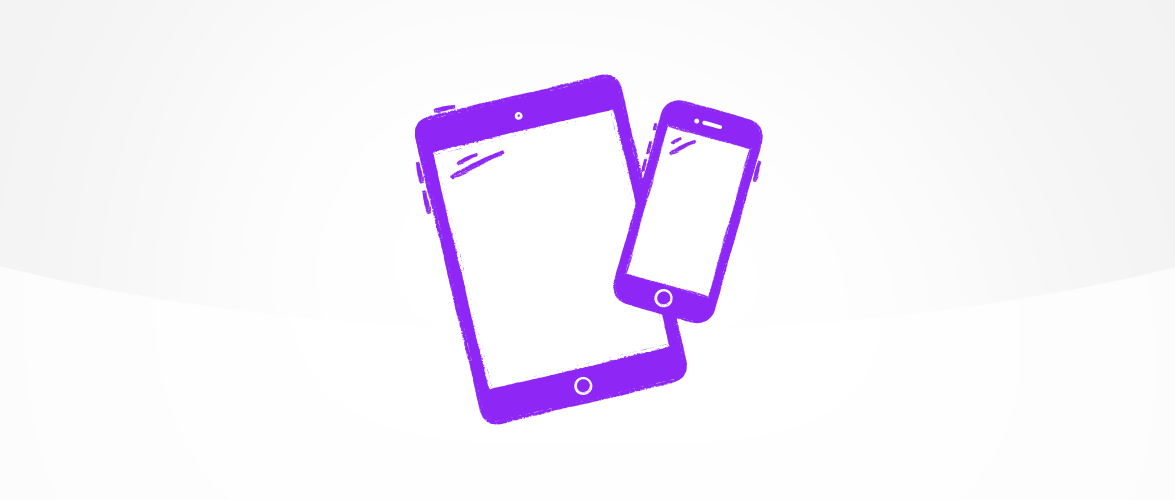



 Previous Article
Previous Article 