Setting up gaming consoles
Gaming consoles – such as the Nintendo Switch, PlayStation 5 and XBox Series X – are always popular with children and young people.
However, it’s really important to set up their new console before the fun commences – as well as being aware of all the functionalities today’s games consoles offer. The PlayStation and XBox, in particular, are dependent on an internet connection. It's not just about gaming – these are multi-faceted gaming, social, multimedia retail stations. And, of course, this means there’s plenty of issues to consider, based on your child’s age.
You can read our detailed guide to what to consider when buying new tech here – and read on for all the information you need about setting up the top three consoles.
The Nintendo Switch is perhaps the most family-orientated console on the market.
Its parental controls can be managed with the free Nintendo Switch Parental Controls App (available on iOS and Android). To access the app, you will need to set up a Nintendo Account.
All parental controls are applied to the device, rather than to an individual user, so you should consider the needs of your youngest family member when deciding them.
Setting Nintendo eShop restrictions can also allow you to manage if and how money is spent on the device, which can be useful in preventing large amounts of in-game purchases. You can set restrictions in two age brackets: a Child Nintendo Account for under-15s or a Nintendo Account for those aged 16+.
Managing via console
To set parental controls on the device, go to Home > System settings > Parental control settings.
You can preset settings by age. Categories include ‘Young Child’ for content and customisable access levels suitable for children 8+, ‘Child’ for children 13+ and ‘Teen’ for 17+.
These controls can be disabled via a PIN that can be managed from an adult account. The device will be disabled until it next goes into sleep mode.
Like Nintendo, there is a free app to help parents manage restrictions on XBox: Microsoft’s Xbox Family Settings app (iOS, Android). You can use the app to manage age-appropriate content and activities such as in-game purchasing, chat, video streaming, apps and internet access.
You’ll need to create your own Xbox account, through which you can then create a family group and child accounts to suit all ages.
Other settings include screen time limits and the ability to manage who your child can communicate with in games or on the platform. You can also manage requests from your child, such as screen time or friend requests – as well as remove other people your child is following.
The Family Settings app also works with the Xbox One console. If you have those already and are upgrading to a Series X, all your existing settings will automatically migrate to apply to your new Xbox Series X.
Managing via console
On the Xbox Series X, you can stop someone setting up an additional account by going to Settings > Account > Family settings. You’ll find a range of options there to manage what permissions and access are allowed on the device.
If screen time is a concern, but you don’t want to simply set limits, you can add a push notification to suggest the user takes a break, from every 30 minutes to every 2 hours. Go to Settings > Preferences > Break Reminder to access this.
The PlayStation 5 also offers multiple online functions. With these come many great features – but also risks.
Managing via web browser
In order to manage family access, you need to create a free adult account with the PlayStation Network. Once you are set up as the family manager, you can then create individual family accounts suitable for various ages.
Settings include playing time limits, managing purchases (from your family manager wallet), access to age-appropriate games, videos and apps, plus online chat and messaging. You can also block user-generated video, streams and pictures, meaning only PlayStation-curated content is visible.
Another useful feature is the ability to appoint other adults in the family as ‘guardians’ to manage settings and spending from the wallet.
Managing via console
To manage settings from the device itself, go to Settings > Family and Parental Controls > Family Management > Parental Controls. Select the child account you want to manage and click edit.
What else should I consider?
Consoles are as much about social experiences as gameplay – so make sure you understand how your child is using theirs.
As well as online in-game chat functions, social media platform communities can connect gamers via text, voice or video chat. For example, Twitch shares live-streams of in-the-moment gameplay for audiences to watch, while Discord allows gamers to create chat groups – similar to WhatsApp groups – and invite others to join them. Discord does not offer any parental controls. Being invite-only suggests the user is in charge of who they want to chat with – or not – but explore if your child has appropriate privacy settings in place. Read our full parent guides to Discord and Twitch for information on their privacy settings.
Consoles can also be used to stream content – including via streaming services like Netflix or Amazon Prime. These can be downloaded as apps to a console, allowing users to log in and view programmes and films available on those platforms. If you have parental controls or streaming restrictions for these apps on your television, make sure your child isn’t able to get around them by streaming Netflix via their console.
Another important feature of online gaming to be aware of is in-game purchases. There can be significant pressure to spend – and keep spending – in order to customise your character or progress to the next level. The techniques used can be very compelling to young players, and if there are card details saved to the console or device, you may not even be aware these transactions are happening. While we’ve outlined how to set some purchase restrictions above, read our guides about financial settings and pressures to spend for more information.
Listen to Parent Zone's podcast, Tech Shock.
And remember…
Gaming can be an important and rewarding experience for children and young people, offering excitement, escapism, collaboration, creativity, problem-solving and dexterity. It is good to set boundaries around screen use limits – such as when and how much to play and when is a good time to switch off.
If your child is gaming, have a conversation and explain what your boundaries might be, so they can understand your expectations. Gaming is immersive, so as long as they play within these boundaries, make sure you allow them to finish a segment of a game, rather than expecting them to just 'switch it off'. As long as you play a positive and involved role in their gaming – whether asking about their favourite games and maybe even having a try yourself – you can give them the support they need.
Spot something that doesn't look quite right? You can email librarian@parentzone.org.uk to submit comments and feedback.

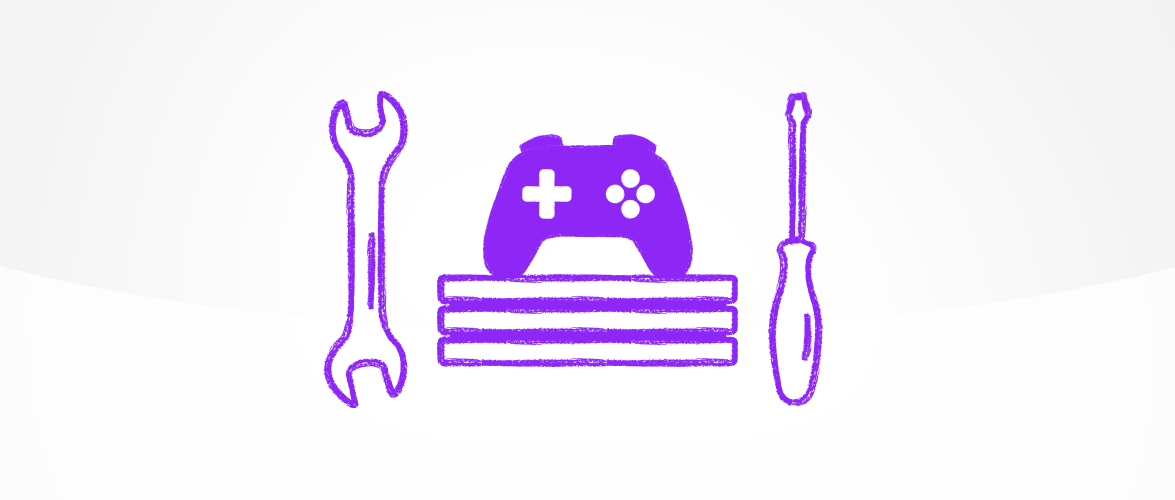



 Previous Article
Previous Article 